
When you're charging your phone through an USB port, putting your PC into sleep mode will turn off the power to USB ports, and your phone will stop charging. In this tutorial we'll show you 2 methods to set Windows to power on or off USB devices in sleep mode. Live news, investigations, opinion, photos and video by the journalists of The New York Times from more than 150 countries around the world. Subscribe for coverage of U.S. And international news. 1 Thunderbolt™ 3 (HP Sleep and Charge) 1 USB 3.1 Gen 1 (Type-A) 1 headphone / microphone combo. 3 USB 3.0 (HP Sleep and Charge) 1 Mini DisplayPort; 1 HDMI 1 headphone / microphone combo. 1 multi-format SD media card reader. HP Wide Vision Full.
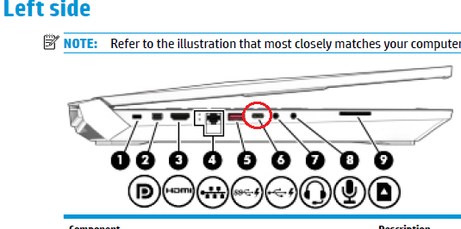
When you're charging your phone through an USB port, putting your PC into sleep mode will turn off the power to USB ports, and your phone will stop charging. In this tutorial we'll show you 2 methods to set Windows to power on or off USB devices in sleep mode. Live news, investigations, opinion, photos and video by the journalists of The New York Times from more than 150 countries around the world. Subscribe for coverage of U.S. And international news. 1 Thunderbolt™ 3 (HP Sleep and Charge) 1 USB 3.1 Gen 1 (Type-A) 1 headphone / microphone combo. 3 USB 3.0 (HP Sleep and Charge) 1 Mini DisplayPort; 1 HDMI 1 headphone / microphone combo. 1 multi-format SD media card reader. HP Wide Vision Full.
About the Toshiba Sleep Utility & USB Sleep and Charge
- Document ID: 4009081
- Posted Date: 2016-06-08
- Distribution: View Public Website
Select Toshiba laptops offer up to four convenient USB Sleep and Charge ports and the Toshiba Sleep Utility for charging of USB devices such as a tablet, cell phone, camera, or personal media player while the computer is in sleep mode or even shut down. The computer does not have to be connected to power to charge devices.
The following video explains setting up Sleep and Charge:
How to verify a computer is equipped with Sleep and Charge
- Look for a lightning bolt next to one or more of the USB ports
- The Sleep Utility window opens when you connect a device to the USB port with the lightning bolt
Verify the device to be charged can do so through its power cable using a USB port. Each USB device will have its own specific charging specification. To charge your device in Standby/Sleep Mode, Hibernation Mode, or shutdown state, the suitable mode for your device has to be selected. Auto Mode (Default) is suitable for a wide range of digital audio players.
Sleep Utility Setup
Note: If you are at the screen that appeared automatically when a device was connected to the Sleep and Charge port, select SETUP NOW to open the Sleep Utility and go to STEP 4.
- Go to the Start menu, enter 'Sleep' and look for Sleep Utility or USB Sleep and Charge.
- Click on the Sleep and Charge utility.
- The Sleep Information window will open and describe your particular computers abilities and sleep and charge settings. It's good to read this and understand what your computer can or cannot do. Once read, select OK.
- The window will change to the Sleep Utility. If the box is unchecked, (Sleep and Charge is disabled by default) click to enable Sleep and Charge. The default Mode and battery settings will be OK to get started. You can tailor those later if necessary.
- Click Apply to save if you made changes. Then, click OK to exit.
Charging
- Place the computer into sleep mode or shut it down (for this example, leave the power cord plugged connected).
- Plug your USB cable into the Sleep and Charge enabled Port (with the lightning bolt) and the other end into your device (see note 1 below.)
- Your device should show that it's charging.
Troubleshooting
If the device does not charge there are a few possible causes. Mass effect 1 face.
- The USB cable could be plugged into a port that does not support sleep and charge.
- The mode in the Sleep Utility might need to be changed to modify the charge profile. Try changing the mode (see note 2 below.)
- The device might not be compatible and might not be able to be charged using the computer (see note 3 below.)
Sleep and Charge is useful, but not all devices are compatible with USB charging or the Sleep and Charge function.
END NOTES
(1) A USB cable is not supplied with your TOSHIBA computer. Please use the cable that was supplied with your USB device when needed.
Harmony keyboard driver windows 10. (2) Some computers may not support all modes.
1 Hp Sleep And Charge
(3) Some devices may not be supported in any of the modes.

